PCB Manufacturer for Hobbyist
OurPCB is a PCB manufacturer for hobbyists. We make custom circuit boards for DIY projects. Our focus is on small-batch production and prototypes, and we offer high-quality fabrication with quick turnaround times. OurPCB aims to support the creative needs of electronics enthusiasts.











Hobby PCB Fabrication
Hobby PCB fabrication is the process of making custom circuit boards for personal projects. It involves etching copper traces onto a board to create electrical connections, which allows hobbyists to bring their electronic designs to life. The process starts with a design file, often created using software like KiCad.
We use advanced techniques to produce accurate, reliable PCBs for hobbyists. Our equipment can handle complex designs with fine details. We offer options like different board materials and finishes that meet your specifications. Our goal is to provide professional-grade fabrication for personal projects. We support both through-hole and surface-mount components.
PCB Manufacturing Process







The Benefits of Partnering With OurPCB for Hobby Circuit Boards
Partnering with OurPCB for your hobby circuit boards offers many advantages, from quality assurance to flexible options. We understand the unique needs of hobbyists and DIY enthusiasts. Our services are tailored to support your creative projects. Here are the key benefits:


- Rigorous testing ensures each board meets high standards
- We use advanced equipment for precise fabrication
- Choose from various board materials and finishes
- We offer both single and double-sided PCBs

- Competitive pricing for small batch orders
- No minimum order quantity for prototypes
- Our team provides guidance on design and fabrication
- We offer resources to help improve your PCB designs
Why Choose Hobby PCB Manufacturing?
Hobby PCB manufacturing allows you to create custom boards for your projects. It gives you control over your design and components, which is ideal for unique or small-scale electronic projects. Here’s why you should consider it:
- Create boards that fit your specific project needs
- Experiment with different layouts and components
- Gain hands-on experience with PCB design and fabrication
- Understand the full process of electronic product development
- Avoid the high costs of mass-produced boards for small projects
- Iterate designs without large financial commitments
- Add personal touches like custom silkscreen designs
- Choose specific materials or finishes for your board



PCB Assembly Services
We offer comprehensive PCB assembly services to complement our fabrication options. Our assembly process ensures your boards are ready for use. We can handle various component types and board complexities. Here’s an overview of our assembly services:
- We use SMT for compact, high-performance boards
- Our equipment can place tiny components with precision
- We work with your supplied parts or source components
- Our turnkey service covers everything from parts to final product
- We adapt our process to your unique board designs
- Our team can handle special requirements or unusual layouts
- We offer quick assembly services without sacrificing quality
- Our efficient process helps you meet tight project deadlines
- We follow strict quality guidelines for critical applications
- Our assemblies meet aerospace and medical industry standards
- We can assemble all types of IC packages
- Our expertise covers BGAs, QFNs, CSPs, and more
Millions of business and innovators use OurPCB
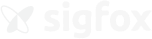
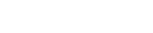
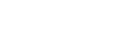


PCB Board Process
Order Received
- Component Procurement
- Preparation
- PCB Manufacture
- Make Process Flow
Soldering
- Solder Printing/Wave Soldering
- SMT/Plugging
- Inspection (repair if necessary)
- AOI (repair if necessary)
- Transfer
Parts Assembly
- Manual Assembly
- Cleaning
- Wire Screw
- Inspection
- Repair If Necessary
Finalization
- Final Confirmation
- Packing
- Shiping
Technical Capabilities
Our technical capabilities cover a wide range of PCB manufacturing needs. We can produce boards with features as small as 2.5 mil traces and spaces, while our vias can be as small as 0.1 mm in diameter. We offer various surface finishes, including ENIG and lead-free HASL. Our equipment can handle up to 50 layers of board for complex designs, and we provide options for flexible and rigid-flex PCBs.


Capabilities & Services
- One-stop PCBA Services (PCB Manufacturing + Components Sourcing + Assembly)
- SMT Assembly + THT Assembly, Single/double-sided Assembly Mixed PCB Assembly
- BGA Rework
- 60,000 Chips/Hour
- Down to 01005/0210 Size
- Accuracy<±40μm
- Min. QFN Pin Width/Space: 0.15mm/0.25mm
- Min. BGA Diameter/Space: 0.2mm/0.35mm
- Rigid, Flex, HDI, & High-speed Power Boards
- Up to 50 Layers
- 60GHz High Frequencies
- Min. Trace Width/Spacing: 2.5mil/2.5mil
- AOI, X-ray, ICT & FCT Testing
- Controlled Impedance
- ISO 9001, ISO 13485, ISO 14001, IATF 16949, IPC-A-610, UL Certified
- Automotive, Medical, & Military-grade PCBA Manufacturing

Mon-Fri: 24 hours,
Sat: 9am-6pm, GMT+8

Reach us at
[email protected]
24 hours online

+86-199-30589219
Mon-Fri: 24 hours,
Sat: 9am-6pm, GMT+8
Best PCB Manufacturer for Hobbyist USA FAQs
How to manufacture PCB at home?
To manufacture a PCB at home, design the printed circuit board layout, export Gerber files, and use an online PCB service or DIY etching. Apply a solder mask to protect traces, then drill and solder components. Many in the hardware community use OSH tools for open hardware projects. PCB fabrication and assembly at home is ideal for a PCB prototype.
What are PCB thickness options?
PCB thickness options vary by design, with common choices from 0.4 mm to 2.0 mm. Figured it’s best to match thickness with application needs for durability. Manufacturers and online PCB services provide custom thickness options. Thickness impacts flexibility, weight, and heat dissipation.
What does it take to trace a PCB?
To trace a PCB, follow signal paths on the printed circuit board using software. Analyzing Gerber files helps understand connections for debugging or cloning. DIYers and the hardware community use OSH tools for this. PCB fabrication and assembly insights improve troubleshooting.


